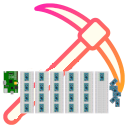Arduino IDE (Entwicklungsumgebung) installieren
Wer den Duinocoin (DUCO) schürfen will, benötigt Software, um einen Arduino UNO/Nano oder einen ESP8266/ESP32 zu programmieren. Das geht am einfachsten über die kostenlose und quelloffene Arduino IDE.
Die einfachste Möglichkeit um Mining-Software auf einen Mikrocontroller zu programmieren ist der Weg über die Arduino IDE (Entwicklungsumgebung). Die freie und quelloffene Software wird vom Arduino-Projekt als kostenloser Download für Windows, GNU/Linux und Mac OS X angeboten.
Arduino IDE für Windows, Max OS X und GNU/Linux
Die Installation ist einfach und wird für aktuelle Betriebssysteme auf der Arduino-Projektseite beschrieben:
- Für Microsoft Windows ab Version 7 gibt es einen Windows-Installer, der wie üblich einfach aus dem Dateimanager heraus gestartet wird. Windows 8.1- und Windows 10-Benutzer können statt dessen auch die Arduino-App aus dem Microsoft AppStore laden.
- --> Install the Arduino Software (IDE) on Windows PCs
- Auf einem Apple Computer muss mindestens Mac OS X 10.10 installiert sein, um die Arduino IDE zu benutzen. Wie bei Mac OS üblich muss das Installationspaket ausgepackt und in den Application Folder verschoben werden.
- --> Install the Arduino Software (IDE) on macOS
- GNU/Linux-Anwender sollten es vermeiden, die Software über die Paketverwaltung der jeweiligen Distribution zu installieren, da diese in der Regel veraltet ist und vom Maintainer modifiziert wurden. Das Arduino-Team empfiehlt, das Installationspaket von der Arduino-Webseite herunterzuladen, auszupacken und den Installer zu starten. Ein Blick in den Code des Installers zeigt, dass dort in den Tiefen des Linux-Systems wild herumgebastelt und viele Dinge (zer)konfiguriert werden - das ist nicht der professionelle Weg, Software zu installieren. Es ist einfacher und sicherer, die Arduino IDE von Hand zu installieren (siehe meine Anleitung unten).
- --> Install the Arduino Software (IDE) on Linux
Um nur hin und wieder Software für den Arduino zu compilieren oder einfache Sketche (Arduino-Programme) zu schreiben ist die normale Installation der IDE vollkommen ausreichend.
Ich setze verschiedene Mikrocontroller und unterschiedliche Bibliotheken ein. Die oben beschriebe "feste" Installation der Arduino Foundation für dabei schnell zu einer unübersichtlichen und chaotischen Konfiguration, die man beispielsweise auch kaum auf einem anderen System replizieren kann. Daher richte ich die Arduino IDE als "portable" Version ein - dabei werden alle Einstellungen, Bibliotheken (Libraries) und Bordarchitekturen (Core) im "portable"-Verzeichnis gespeichert. So kann ich einfach mehrere IDEs anlegen und/oder durch Kopieren des Verzeichnisses auf einen USB-Stick Backup machen oder ruck-zuck auf einem anderen Rechner mit meiner voll konfigurierten Arduino IDE programmieren.

Tipp: Installation der Arduino IDE für GNU/Linux
Ich installiere Software und damit auch meine Arduino IDEs auf verschiedenen Systemen immer von Hand im Terminal. Da ich die Befehle in meiner persönlichen Doku (eine Art Journal in einer ASCII-Datei) aufgeschrieben habe, kann ich die Befehle einfach mit der Maus kopieren und ins Terminal übertragen (Unter Linux geht markiert man den Text und klickt dann im Zielfenster einmal mit der mittleren Maustaste - das ist alles!).
Hier meine Befehle:
cd ~/Downloads wget https://downloads.arduino.cc/arduino-1.8.19-linux64.tar.xz cd mkdir bin tar xvf Downloads/arduino-1.8.19-linux64.tar.xz -C ~/bin mkdir ~/bin/arduino-1.8.19/portable
Man könnte den Vorgang vereinfachen, aber auf diese Weise sind die Befehle am einfachsten nachzuvollziehen. Im einzelnen:
- Zeile 1 wechselt ins Download-Verzeichnis
- Zeile 2 holt das 64-Bit-Paket der Arduino-IDE von der Arduino Foundation
- Zeile 3 wechselt zurück ins /home/<user>-Verzeichnis
- Zeile 4 legt das bin-Verzeichnis unter /home an (siehe unten)
- Zeile 5 packt das zuvor heruntergeladene Paket nach /home/<user>/bin
- Zeile 6 legt dort ein "portable"-Verzeichnis an um die Arduino IDE flexibler zu machen (siehe unten)
Wofür ist das ~/bin-Verzeichnis? (Zeile 4)
Die meisten GNU/Linux-Distributionen haben für jeden Benutzer einen eigenen Suchpfad nach /home/<user>/bin, legen dieses Verzeichnis aber nicht an. Einmal angelegt, kann man hier seine persönlichen Skripte und Programme ablegen und von überall aus starten. Das funktioniert aber erst nach einer Neuanmeldung, und in den Eigenschaften der Terminal-Programms sollte man ("Bearbeiten / Profileinstellungen / Titel und Befehl") sollte man die Option "Befehl als Login-Shell starten" aktivieren.
Da das Binary der Arduino IDE nun im Verzeichnis /home/<user>/bin/arduino-1.8.9/arduino liegt, müsste man einen Link im ~/bin-Verzeichnis erzeugen, um die IDE aus dem Terminal heraus zu starten - aber das macht niemand. Statt dessen legt man sich ein Startsymbol auf dem Desktop oder besser in der Programmleiste ganz oben auf dem Desktop an.

Beim MATE-Desktop geht das so:
- Rechtsklick auf die Leiste, "Zur Leiste hinzufügen..."
- "Benutzerdefinierter Anwendungsstarter" auswählen
- Auf "Hinzufügen" klicken
- Name: "Arduino IDE"
- Befehl: "/home/<user>/bin/arduino-1.8.9/arduino"
- Auf das Symbol links klicken und "/home/<user>/bin/arduino-1.8.9/lib/icons/32x32/apps/arduino.png" auswählen
Fertig. Über das schicke Arduino-Symbol kann die Entwicklungsumgebung mit einem einzigen Klick gestartet werden.
Tipp #1: Besser ist es übrigens, die Arduino IDE "portabel" zu installieren.
Tipp #2: Danach sollten einige grundlegende Einstellungen in der IDE vorgenommen werden.